
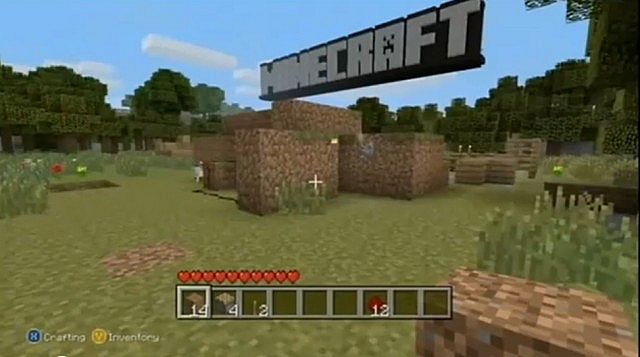
If you select Remove everything, everything will be removed including your apps, settings, personal files and photos.ĥ) Follow the instructions on the screen.Ħ) Once done, restart Windows and check to see if you can play Minecraft without the exit code 1 error. If you select Keep my files, your apps and settings will be removed except to your personal files. On the right side, under Reset this PC, click on Get started.Ĥ) You can select either Keep my files or Remove everything. Note that all apps, settings and other stuff will be wiped off after resetting.ġ) Open the Windows Settings window again.ģ) On the left side, click on Recovery. Important: During the resetting procedure, you can choose to keep your personal files or erase them. If you use Windows 10, you can follow below steps to do a reset for your computer. The last resort to fix the error is to reset Windows. Click on it and select Uninstall.ģ) After the uninstallation process is complete, go to the Minecraft directory (the default directory could be “ %APPDATA%\.minecraft“) and delete everything.ĥ) Check to see if the exit code 1 error persists. Follow these steps:ġ) Right-click on the Start menu button and select Apps and Features.Ģ) Scroll down and locate Minecraft. To fix the problem, you can try reinstalling Java.įirstly, you need to uninstall Java from your computer.

The “Process crashed with exit code 1” error can be a Java error. If Method 1 doesn’t work for you, continue to try Method 2. For example, if you’d like to set up a Microsoft account with your gmail account, you can select Google.ĥ) Follow the on-screen instructions to add a Microsoft account.Ħ) Once the account is added, it will show up under ‘ Add an account’.Īfter you create a new Windows account, you can try playing Minecraft with that account and check to see if the exit code 1 error still occurs. Or select other options corresponding with the email you have.

You can creating a new Windows account by following these steps:ġ) On your keyboard, press Win+I (the Windows logo key and the I key) to open the Windows Settings window.ģ) Click on Email & accounts on the left side, and then click on Add an account on the right side.Ĥ) Select then you can create and add a Microsoft account with any email you may have. If the problem still persists, you’ll need to create a new Windows account without any special characters, which means only including A-Z, 0-9. If you don’t have a shortcut yet, you can create one by right-clicking on the “ Minecraft.exe” file and selecting Create shortcut.Ģ) At the end of the ‘ Target’ bar, add the following:Ĥ) Check to see if you can launch Minecraft without the exit code 1 error. To do so:ġ) Right-click on the shortcut of Minecraft and select Properties to open the Properties window. If your Windows account has a special character, you can try the following steps to fix the error.įirstly, change the working directory of the Minecraft launcher to a path that doesn’t contain the special characters. Having a special character (for example, an exclamation mark) in your Windows account username can cause the Minecraft exit code 1 error.


 0 kommentar(er)
0 kommentar(er)
